
本日はNature Remo miniをレビューしたいと思います。
このNature Remo miniという製品はスマートリモコンに属する商品で、スマートホンやスマートスピーカと連携して赤外線リモコンとなり、テレビや照明、エアコン等をコントロールするものとなります。
このレビュー記事でのゴールは「アレクサ テレビつけて」や「オッケーグーグル テレビつけて」を目指したい所なのですが、実は私の家にはAmazon EchoやGoogle Homeに対応したスマートスピーカは存在しません。
あるもののといえば、iPhone、iPadを始めとしたApple製品となり、AppleのスマートスピーカーであるHomePodがリビングに鎮座しています。
Nature RemoはAppleのHomeKitには対応していため、直接的にはHomePodを介してコントロールはできないのですが、一手間を行うことによってHomePodからコントロールできるようになるんです。
今回はレビュー その1としてセットアップ編をお届けします。
Nature Remoについて
このNature Remoにはスマートリモコンとして2つのラインナップがあります。
一つ目は「Nature Remo」で、もう一つは「Nature Remo mini」となります。
「Nature Remo」と「Nature Remo mini」の違いは湿度、照度、人感センサーが付いているか否かとなります。もちろんminiの方がセンサーなしですね。
温度センサーはどちらのモデルにも付いています。
人感センサーがあることによって、人がいなくなったら自動で電気を消すとか、オートメーション化が可能となるのですが、私は完全自動化を目指しているわけではないので、miniの方を選択することとしました。
Nature Remo Mini開梱
Amazonで注文して早速到着です。

NAture Remo miniの製品サイズは58 x 58 x 15.6 mmとなっており、かなりの小ささです。ということもあって箱もかなりコンパクトな作りです。

箱の裏面にはいくつかのユースケースが書かれています。
・スマホを介してリモコン制御できること
・スマートデバイスのGPS情報から家に近づいたら電源オンできること
・スマートスピーカーからの音声操作
今回は3つ目のスマートスピーカー(HomePod)からの操作がゴールですね。
箱の中身を見てみると、

Nature Remo mini本体、USBケーブル(Micro USB)とスタートアップガイドだけですね。
iPhoneにアプリをダウンロード
本製品をセットアップ(もちろんこの後の操作も)するためにはiPhoneにアプリをダウンロードする必要があります。
App Storeから「Nature Remo」アプリをダウンロードします。

Nature Remo miniをセットアップ
インストール完了後、アプリを起動します。

まずはアカウントの作成を行う必要があります。
「アカウントを作る」をタップ。
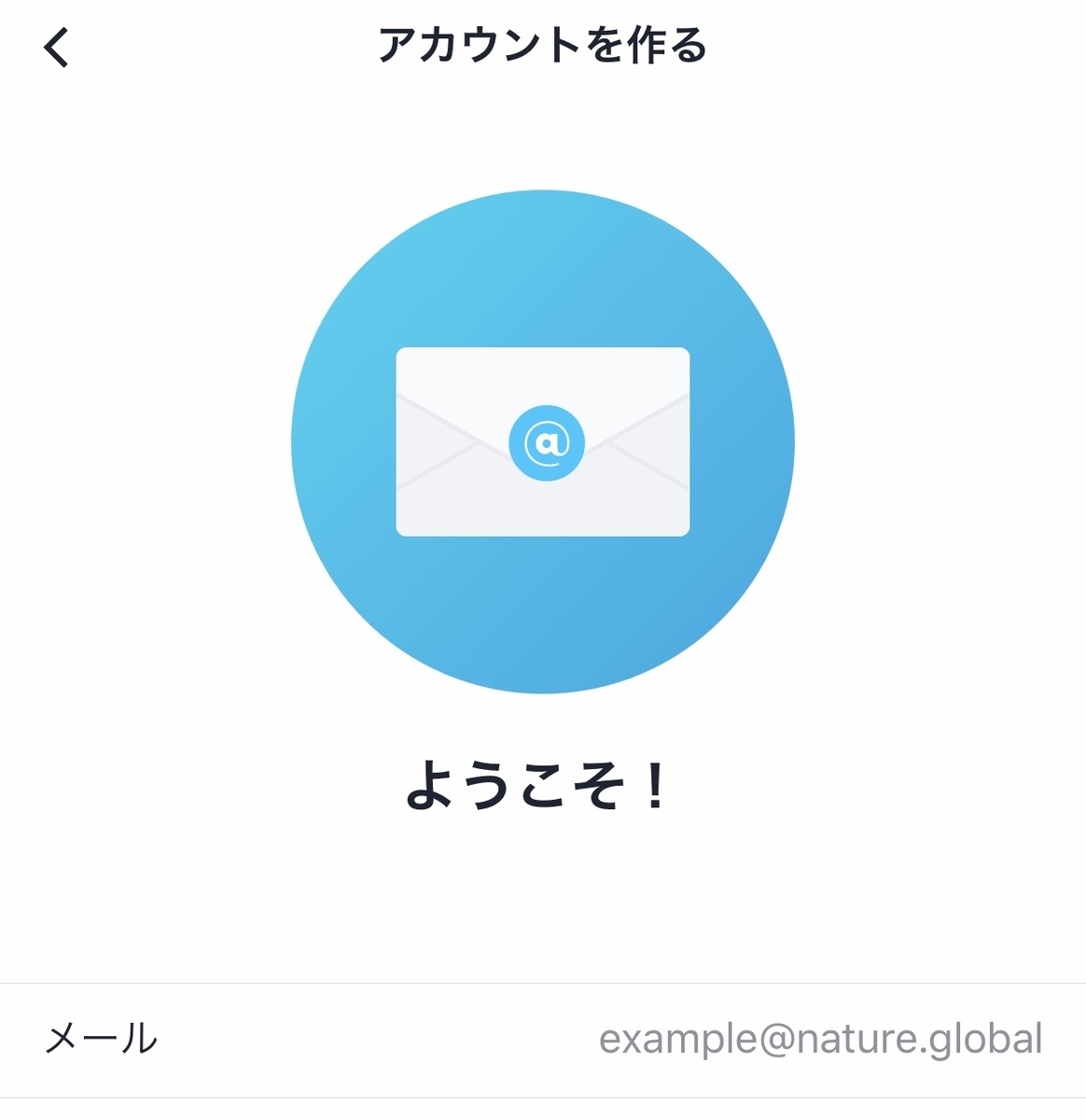
メールアドレスを入力します。

次に名前を入力します。
これは適当なもので構わないと思います。
メールアドレス登録完了後、Nature Remo miniのセットアップがやっと始まります。

今回はNature Remo Miniなのでそれを選択します。

USB充電器から電源を取り、「次へ」をタップします。

Wifi設定を行います。
まずはNature Remo自体がスマホから見て無線アクセスポイントのように振る舞いますので、「Remo-xxxx」というSSIDにスマホを接続する必要があります。

iPhoneのWifi設定画面に「Remo-xxxx」が見えますので、それを選択しパスワードを「natureremo」を入力し接続を完了させます。
「Nature Remo」アプリに戻り、今度は自宅のSSIDに接続するための設定を行います。
自宅の接続させたいSSIDとそのパスワードを設定します。

実は自宅の無線LANの設定にはコツがあります。
・2.4Ghzのみしか対応していない
・初期設定時にはSSIDはブロードキャストしておく必要がある
・ルータのDHCP設定でNature Remo miniに対しては固定のIPアドレスを払い出す設定にする必要がある。
この3つのポイントに対して意味が分からないという方はこの製品は購入しない方が良いと思います。
ちなみに、SSIDブロードキャストが必要な件はセットアップ完了後は行う必要はありません。
SSIDを隠したい場合には設定を戻していただいてもOKです。

自宅の無線LANに再接続が行われたら、初期設定は完了です。
次はリモコンとして操作するための設定を行います。
リモコンの登録
アプリ右上の"+"マークをタップします。

「新しい家電を追加する」を選択します。
「シーンを追加する」に関しては別途記事にしますね。

リモコン登録できる家電製品のリストが表示されるので、適切なものを選択します。
今回はテレビのリモコンを登録してみます。

Nature Remoがリモコン登録のための待ち受け状態になるので、テレビのリモコンの適当なボタンをNature Remoに向けて押してみます。
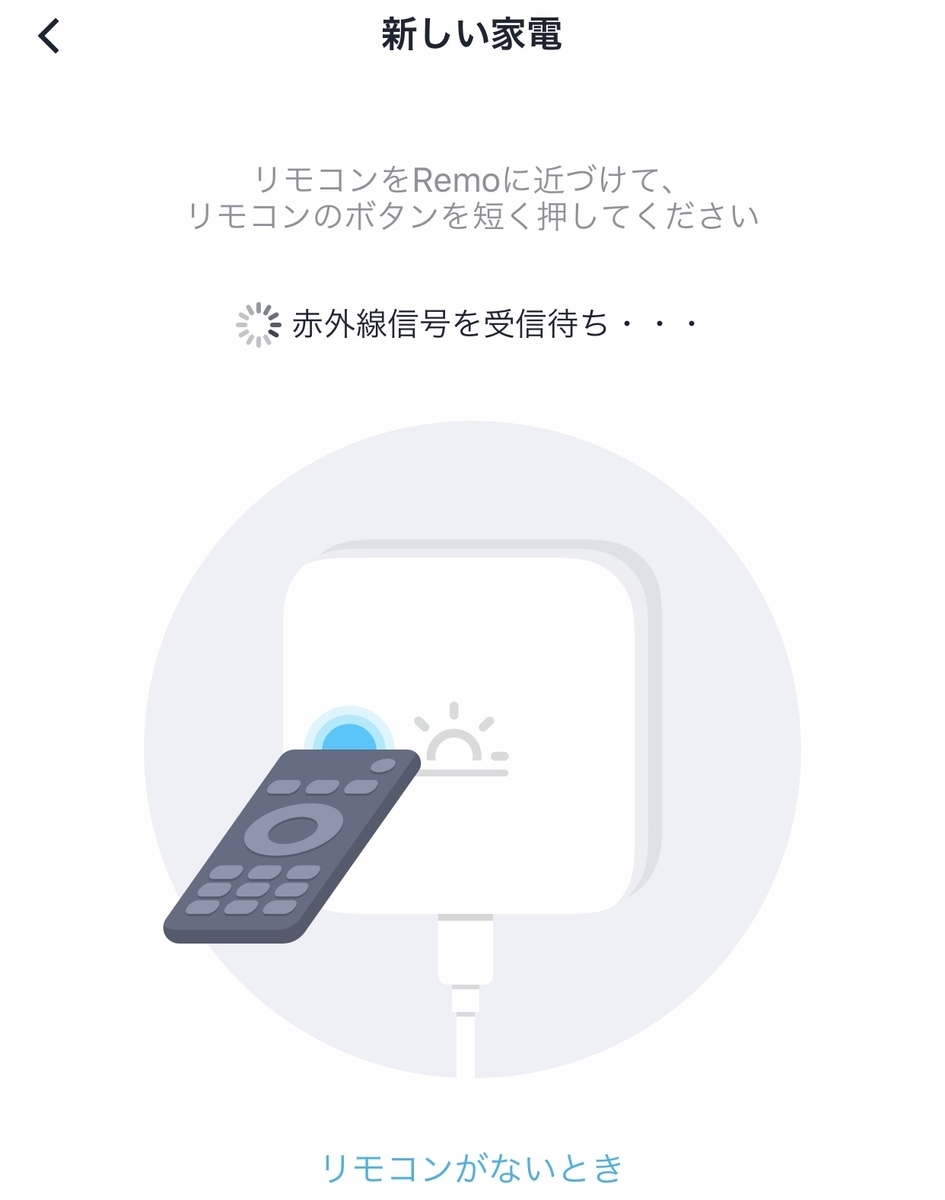
ちゃんと、ソニーのテレビとして認識されました。
アプリ上に表示されている電源ボタンを押してみて実際にテレビの電源が入/切できることを確認してみてください。
「問題なく動いている」をタップします。

アイコンやテレビの名前を変えたければ適当に変えてOKです。

アプリからリモコン操作してみる。
登録時に電源ボタンの確認はしましたが、その他のボタンが正しく動作するか確認してみましょう。
先ほど登録したテレビアイコンをタップします。

テレビのリモコンイメージが表示されます。
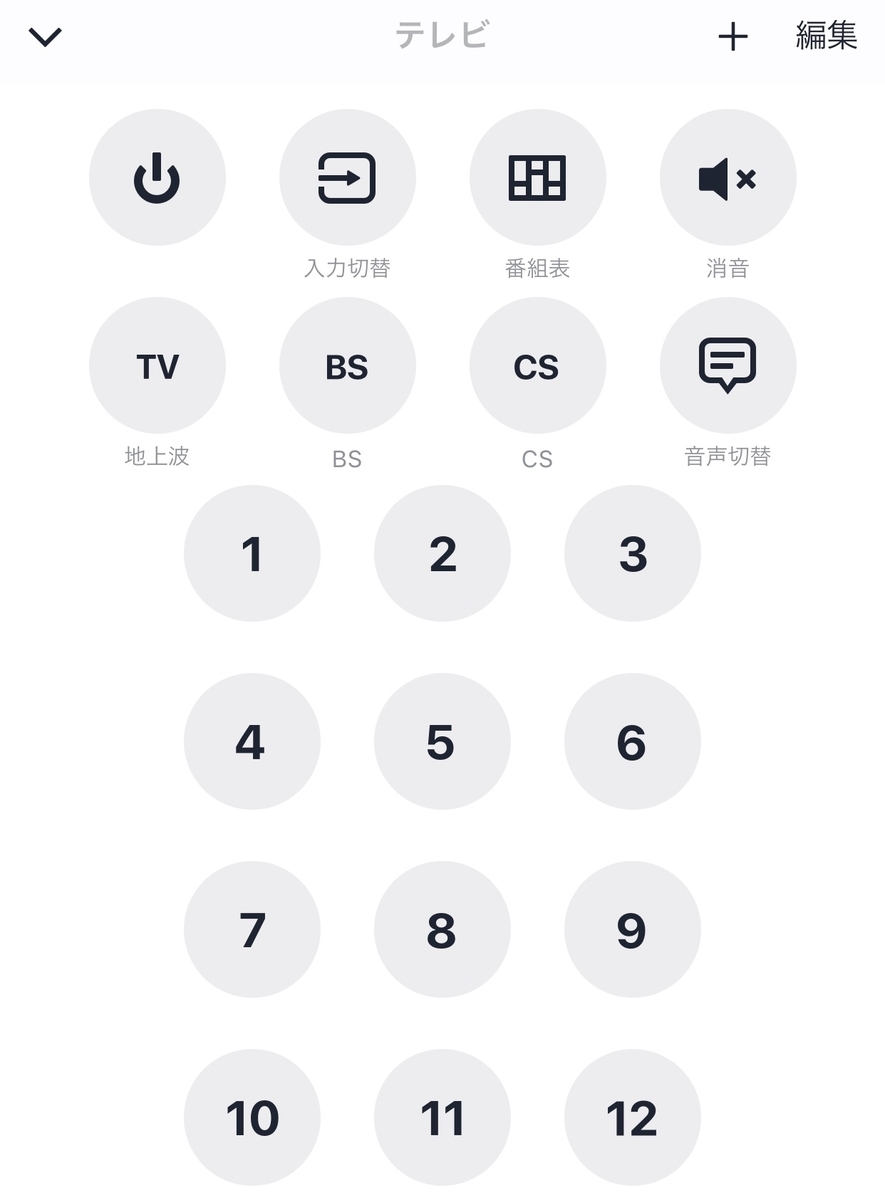

思った通り動作すればバッチリです。
テレビの他にも照明や、エアコン等Nature Remoにバシバシ登録していきましょう。
次回はHomePodからNature Remoを操作する設定を解説したいと思います。
皆さんもスマートリモコン生活を始めてみませんか?

