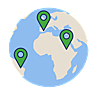本日はデジカメで写真を撮ってからMac or iPhone上の写真アプリで見るまでの手順をまとめてみました。
最新のスマートフォンを使えばデジカメに負けないような写真を撮ることができる時代になってきました。
機動力では、スマートフォンには負けてしまいますが、やはり一眼カメラ(ミラーレース)で撮影した写真は別格なものです。インスタ映えを目指すが故にミラーレスの売り上げも上がっているというニュースもよく見ますので、そういった方で上手く写真の保存ができていないという方にとって参考になれば幸いです。
まずはカメラから
私はSonyのAPS-Cサイズのセンサーを持ったミラーレスカメラであるα6400を所有しています。別途記事にはしたいと思いますが、このα6400にSIGMA社の30mm短焦点レンズの組み合わせを主として日々の写真を撮っています。

このα6400にはBluetooth機能が実装されています。この機能を使ってスマートフォンと接続することによってスマートフォンのGPS情報をデジカメ内に持ってくることが出来るようになり写真撮影時のExif情報として位置情報を埋め込むことが可能になります。

SIGMA 30mm F1.4 DC DN | Contemporary C016 | Sony Eマウント | APS-C/Super35 ミラーレス専用
- 発売日: 2016/03/18
- メディア: エレクトロニクス
スマートフォンにSonyの"Imaging Edge Mobile"をインストールします。
α6400とこのアプリの連携設定を行う必要があります。(今回の記事ではこの連動設定は割愛し、別の記事で解説したいと思います。)
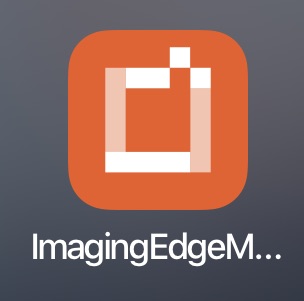
アプリ上でα6400が正しく認識できれば、位置情報が「カメラと接続済み」と表示されます。

また、カメラの液晶部にも位置情報が取得できていることがアイコンで表示されます。
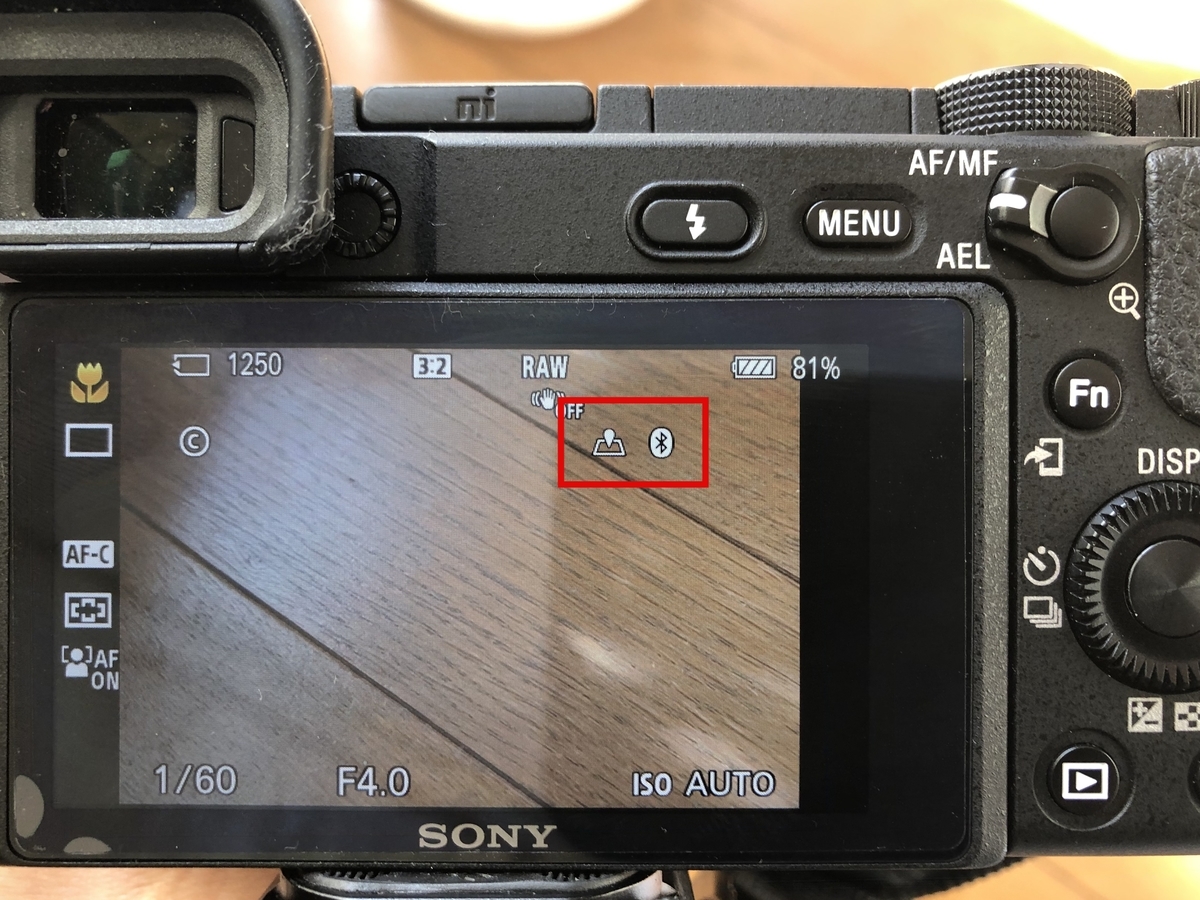
この状態であとは写真を撮るだけです。写真を撮ったタイミングの位置情報がExif情報に埋めこられます。
ここでポイントとなるのは、写真を撮るタイミングでスマホとBluetooth接続が出来ていないといけないと言うことです。
実はデジカメの電源をOFFの状態からONした場合、Bluetoothの接続に若干のタイムラグが発生するのです。
急なシャッターチャンスが発生して電源ONの直後に写真を撮ってしまった場合にはBluetooth接続が追いつかずGPS情報が入っていないことがあったりするので注意が必要です。
正しく位置情報が取得でき撮影ができた場合には写真プレビュー画面でGPSの座標が表示されます。

また、このImaging Edge Mobileですが、GPS情報の取得だけでなく時間の設定も自動で行ってくれます。デジカメ内の時計は気付くとずれてしまっている場合が多いのですが、この機能があれば電源を入れるたびに正しい時刻に合わせてくれます。
また、ポケモンGOのようにGPS情報を使うアプリと競合することもあり、アプリを再起動しないとBluetooth連携ができなくなる場合もあるので注意が必要です。
GPSロガーを持つのもあり
デジカメとスマホのBluetooth連携も上記の通り幾つかの問題があるので、旅先で多くの写真を撮影してみるとGPS情報が入っていない写真が幾つか撮影されていたりします。
旅先で撮影した写真にはやはり位置情報を埋め込んでおきたいものです。
それをカバーするために私はGPSロガーをデジカメ、スマホと共に持ち歩くようにしています。
私が所有しているのはSonyのGPS-CS3Kという製品名のGPSロガーです。
これは元々先代のSony NEX6の時代から所有しているもので、Amazonで中古にて購入しました。

使い方は簡単でとにかく電源を入れておくだけ基本はOKです。
GPS情報が受信できれば15秒毎に内蔵メモリにGPS情報が記憶されることになります。
このGPS-CS3Kで記憶しているGPS情報をデジカメ写真へ埋め込む方法は2つあります。
一つはGPS-CS3K本体にSDカードスロットがあって、それにデジカメ写真の入ったSDカードを入れ流だけです。自動でデジカメ写真のExif情報にGPS座標が書き込まれます。
しかしいくつかの制限があり、
・一回で同期できるのは100毎まで
・書き込めるのはJPGのみ。(RAWとの同期はNG)
となっており、私はRAWで撮影しているので私はこの方法は採用していません。
また、JPGで撮影したファイルでもなぜか同期が失敗するものもあり確実ではないのでこの方法はやめた方が良いと思います。

もう一つの方法はPCを使って同期をする方法です。
GPS-CS3KにはMini USB(Micro USBではないので要注意!)インターフェースをもっていますので、USBケーブルを使ってPCと接続をします。

PCと接続をするとUSBメモリーとして扱われ、その中にGPS情報がファイルとしてあることが確認できますので、必要なファイルをPCローカルにコピーします。
GPSファイルのフォーマット変換
GPS-CS3のGPSファイルはNMEA 0183というフォーマットで記憶されています。まずはこのフォーマットからGoogle Map等で採用されているフォーマットであるGPXフォーマットに変換をおこな必要があります。
フォーマット変換にGPSBabelという名前のフリーソフトを使用します。
このソフトは様々なGPSファイルフォーマットの変換をサポートしていますので、GPS-CS3意外の他のGPSロガーで採用しているフォーマットでも変換してくれるような便利ソフトだと思います。
いざ、フォーマット変換を行う前に下ごしらえが必要です。
@Sonygps/ver1.0/wgs-84/gps-cs3.0
と書かれていると思うのですが、そのgps-cs3.0を削除する必要があります。
@Sonygps/ver1.0/wgs-84/
としてセーブすればOKです。
あとは、GPSBabelにファイルをドラッグ&ドロップし、Input、Outputファイルのフォーマットをそれぞれ、NMEA 0183、GPXに合わせて"OK"ボタンをクリックするだけです。
指定した場所にフォーマット変換された新しいGPSファイルが作成されたかと思います。
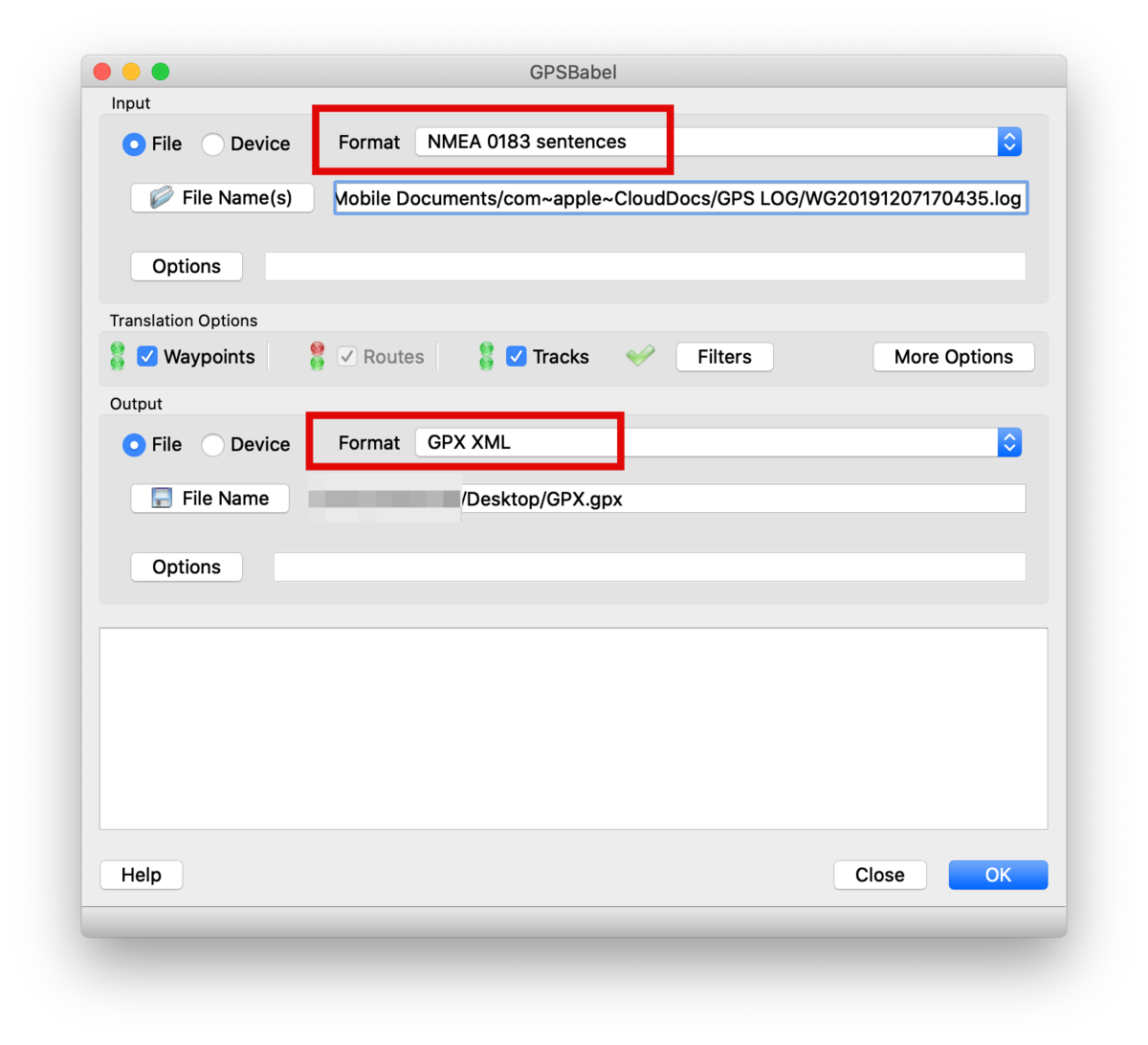
GPSBabelのインストールはここから。
RAW写真の現像
次に行うのはRAWで撮影した写真の現像(JPG化)です。
私はAdobeのLightroomを使用していますが、Lightroomの使い方に関しては別の記事で解説したいと思います。
よって、今回はこのオペレーションは割愛しGPS情報の無いJPGファイルが存在する状態での解説再開とします。
GPS情報のマッピング
JPGファイルとGPXフォーマットのGPS情報のマッピングにはGeoTaggerという名のソフトを使用します。
このソフトウェアは370円しますが十分に元が取れる便利なソフトウェアなので即購入です。
こちらの使用方法は超簡単で、GPXフォーマットのファイルとマッピングしたいJPGファイルをそれぞれドラッグ&ドロップして"Automatic geotagging"ボタンをクリックするだけです。

写真アプリに取り込み
最後にMacの写真アプリに取り込むだけです。
写真アプリから位置情報を見てみると無事に位置情報が入っていることが確認できれば成功ということになります。
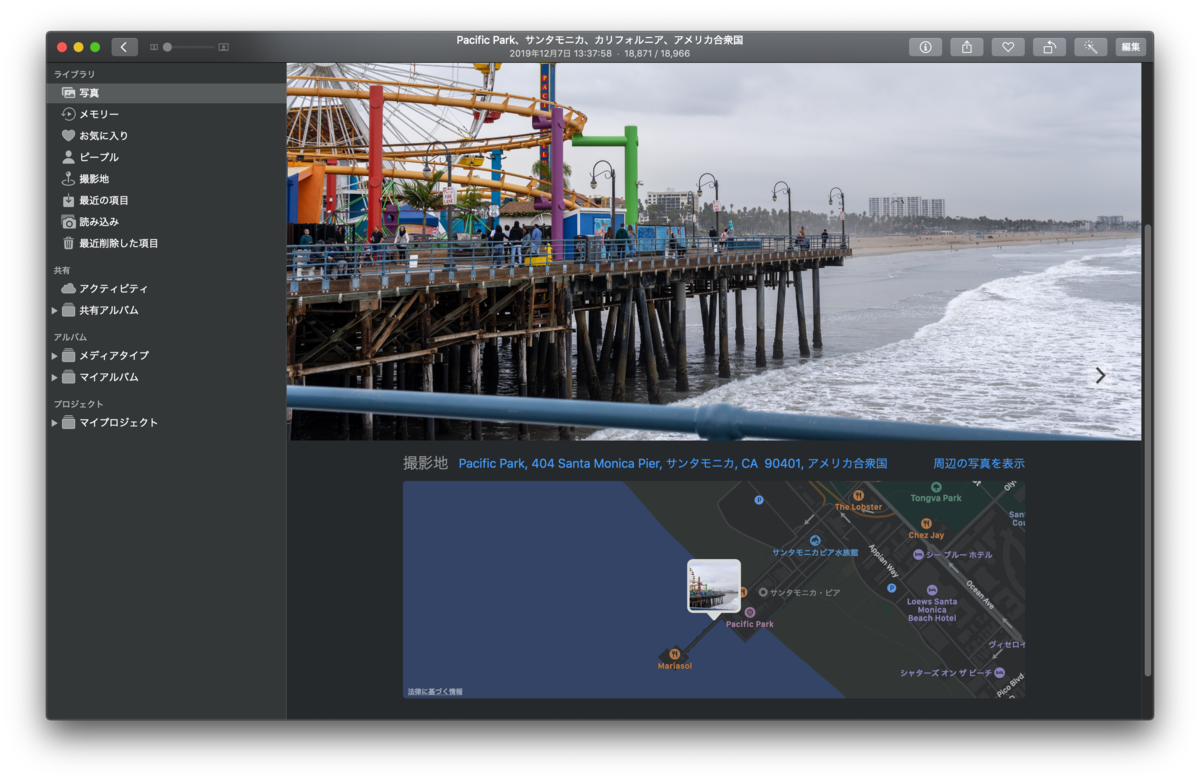
まとめ
今回解説した手順でJPGファイルとGPS情報のマッピングを簡単に行えることが解説できたと思います。
折角撮影した綺麗な写真を位置情報込みで保存しておきたいですよね。